Ten przewodnik zak┬│ada, ┬┐e masz router Linksys BEFSR41.
Ustawienia powinny by├Ž bardzo podobne je┬Âli jest to wersja 'wireless' lub 'firewall' (BEFSX41), lecz nie jestem pewny
poniewa┬┐ ich nie posiadam.
U┬┐ywam Windows XP Pro, lecz wszystko dzia┬│a tak samo na XP Home. U┬┐ytkownicy Windows 98 powinni przyjrze├Ž si├¬
alternatywnym instrukcjom. Pierwsze z nich opisuj┬▒ jak skonfigurowa├Ž
router bez DHCP. U┬┐ycie DHCP powoduje troch├¬ ba┬│aganu lecz Linksys oferuje mo┬┐liwo┬Â├Ž zachowania DHCP dzi├¬ki
funkcji Port Triggering.
Celem przewodnika jest przeprowadzi├Ž Ci├¬ przez konfiguracj├¬ routera Linksys by u┬┐ywa├Ž eMule bez ogranicze├▒.
S┬▒ dwa sposoby ┬┐eby to osi┬▒gn┬▒├Ž, przez u┬┐ycie UPnP opisane poni┬┐ej lub przez przegl┬▒dark├¬. Wszystko jest opisane
jasno i do wyczerpania tematu by┬ nie utkn┬▒┬│ gdzie┬ w ┬Ârodku! Tak na prawd├¬ wszystko jest bardzo proste je┬Âli
tylko skoncentrujesz si├¬ na tym bez zniech├¬cenia d┬│ugo┬Âci┬▒ instrukcji.
Instrukcje z UPnP pod Windows XP
- Pierwszym krokiem jest upewnienie siê, ¿e masz aktualne oprogramowanie do swojego routera. Znajdziesz je na
stronie pobierania Linksys. Wybierz sw├│j router z
rozwijanej listy, wybierz link z kt├│rego pobierzesz plik, zapisz go na dysku i pod┬▒┬┐aj za instrukcjami.
Uczyni┬▒ one uaktualnianie ┬│atwym i szybkim.
- Po wykonaniu powy┬┐szego kroku... Kliknij Start -> Ustawienia -> Panel sterowania ->
Po┬│┬▒czenia sieciowe by otworzy├Ž t├¬ stron├¬:
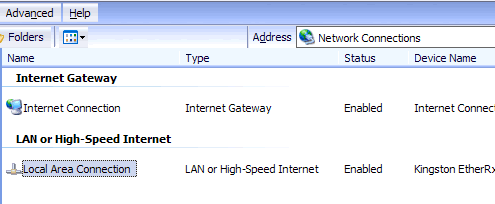
Por├│wnaj to co widzisz u siebie z rysunkiem powy┬┐ej. Je┬Âli widzisz napis Brama Internetowa W┬│┬▒czona, masz
zainstalowane UPnP i ca┬│y proces b├¬dzie ┬│atwiejszy. Windows XP powinien ju┬┐ wszystko sam ustawi├Ž je┬Âli
kupi┬│e┬ router z firmware w wersji 1.43 (?) lub p├│┬╝niejszej. Je┬Âli tak, przejd┬╝ od razu do
kroku 4.
- By zainstalowa├Ž UPnP:
- Kliknij Start -> Panel sterowania -> Dodaj/Usu├▒ programy
- W nowym oknie kliknij Add/Remove Windows Components
-
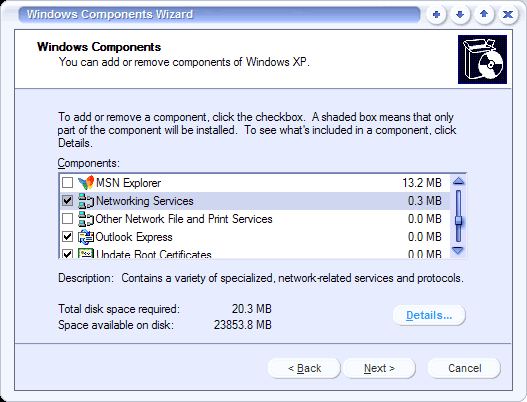
W dialogu Kreator sk┬│adnik├│w systemu Windows zaznacz Us┬│ugi sieciowe, kliknij Szczeg├│┬│y i zaznacz
'Universal Plug and Play' a tak┬┐e 'Internet Gateway Device Discovery and Control Client' jak zosta┬│o
pokazane poni┬┐ej.
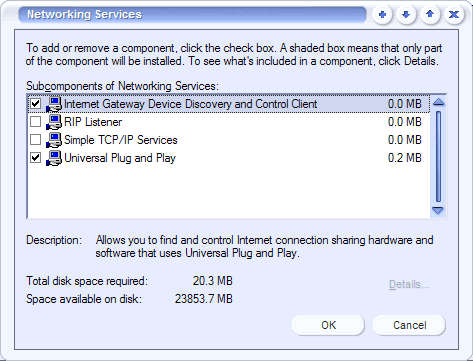
- Kliknij OK, potem Dalej. Mo┬┐e by├Ž potrzebna p┬│ytka instalatora systemu.
(znalaz┬│em r├│wnie┬┐ ten link http://www.microsoft.com/windowsxp/expertzone/columns/crawford/02july22.asp)
- U¿ywaj±c przegl±darki wejd¼ na stronê http://192.168.1.1/Passwd.htm
i jak pokazano ni¿ej upewnij siê, ¿e opcja 'UPnP Services' jest w³±czona:
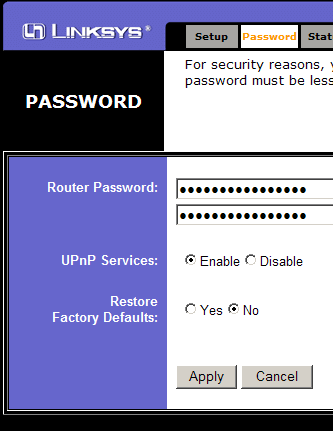
- Kliknij Start -> Ustawienia -> Po┬│┬▒czenia sieciowe. Kliknij prawym na 'Po┬│┬▒czenie lokalne' i
wybierz 'W┬│a┬Âciwo┬Âci'. Pojawi si├¬ ma┬│e okienko. Przejd┬╝ na zak┬│adk├¬ 'Zaawansowane'. Upewnij si├¬,
┬┐e systemowy firewall jest wy┬│┬▒czony jak na rysunku poni┬┐ej:
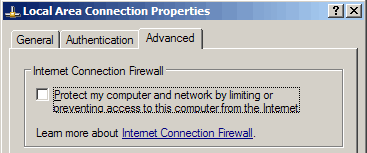
- Cofnij si├¬ do punktu 2 powy┬┐ej by upewni├Ž si├¬, ┬┐e UPnP pracuje jak powinno. Czasem zajmuje chwil├¬ a┬┐
brama internetowa siê otworzy wiêc b±d¼ cierpliwy, poczekaj kilka minut i sprawd¼ jeszcze raz, czy nie
pokazuje si├¬ to co powinno. Od┬Âwie┬┐anie okna powoduje uaktywnienie opcji w zaskakuj┬▒cy spos├│b.
- Teraz gdy masz sprawne UPnP przekierowanie portów jest na prawdê proste...
Po pierwsze zaznacz ikonê Po³±czenie lokalne:
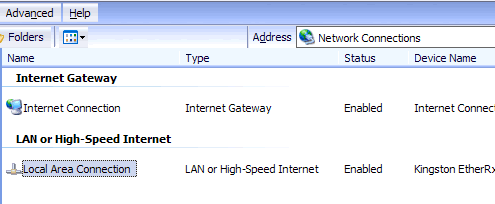
Po lewej stronie w szczeg├│┬│ach znajdziesz sw├│j adres przypisany przez router:
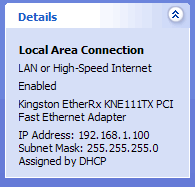 ...w tym przypadku 192.168.1.100. Zapamiêtaj go lub sobie go zapisz.
...w tym przypadku 192.168.1.100. Zapamiêtaj go lub sobie go zapisz.
- Wr├│├Ž do g┬│├│wnej sekcji strony, kliknij prawym na 'Po┬│┬▒czenie internetowe' i wybierz 'W┬│a┬Âciwo┬Âci' z menu kontekstowego.
Zobaczysz to okno:
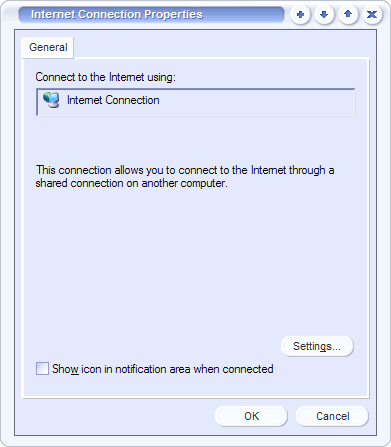
Kliknij Ustawienia, potem 'Dodaj'. Tu podasz porty kt├│re musz┬▒ by├Ž przekierowane na routerze. Uzupe┬│nij puste pola
jak poni┬┐ej, zamiast adresu IP podaj sw├│j adres przydzielony przez router kt├│ry zapami├¬ta┬│e┬ w poprzednim kroku. Pole
'Description of Service' mo┬┐e zawiera├Ž co tylko chcesz - jest tylko po to by┬ m├│g┬│ je rozpozna├Ž p├│┬╝niej...
"eMule" dzia┬│a dobrze:
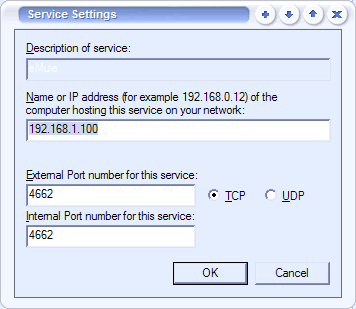
- Po klikni├¬ciu 'OK' by zachowa├Ž zmiany, kliknij jeszcze raz 'Dodaj' by przekierowa├Ž kolejny port. Jeszcze
raz wprowad┬╝ sw├│j adres IP, wpisz "eMule" jako opis i wprowad┬╝ pozosta┬│e dane jak na rysunku poni┬┐ej.
Nast├¬pnie kliknij 'OK' by zachowa├Ž zmiany:
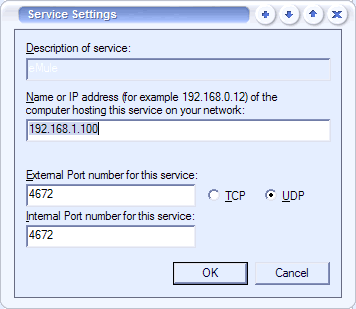
- Zauwa┬┐ysz, ┬┐e masz odt┬▒d dwa wpisy dla eMule jak pokazuje poni┬┐szy rysunek:
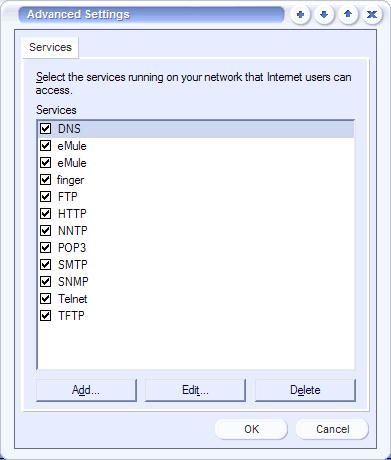
Kliknij 'OK' by zachowa├Ž wprowadzone zmiany i wyj┬Â├Ž. Wszystko jest ju┬┐ ustawione. Nakaza┬│e┬ routerowi
przekierowanie przychodz┬▒cego ruchu na porty 4662 i 4672 Twojego komputera. Uruchom eMule i wszystko
powinno dzia┬│a├Ž jak nale┬┐y.
Istnieje inna droga wykonania powy┬┐szych czynno┬Âci:
- Otw├│rz wyszukiwark├¬ i wprowad┬╝ adres http://192.168.1.1 by dosta├Ž si├¬ do ustawie├▒ routera. Podaj has┬│o,
nazwa u┬┐ytkownika pozostaje pusta na moim routerze i wygl┬▒da na to, ┬┐e nie ma znaczenia... ZMIENI┬úE┬Ž domy┬Âlne
has┬│o prawda? Je┬Âli nie, dla w┬│asnego dobra przeczytaj instrukcj├¬ obs┬│ugi i zr├│b to teraz!
- Kliknij na zak³adkê DHCP na górze okna

Potem kliknij przycisk 'DHCP Clients Table'. Zobaczysz okno jak poni┬┐ej:
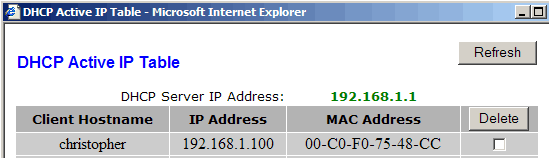
Popatrz na kolumnê Client Hostname, znajd¼ nazwê swojego komputera i zapamiêtaj trzy ostatnie cyfry z adresu IP
po prawej stronie. W tym przyk┬│adzie nazw┬▒ hosta klienta jest 'Christopher' a ostatnie trzy cyfry z IP to 100.
Gdy ju┬┐ je zapami├¬tasz lub zapiszesz mo┬┐esz zamkn┬▒├Ž to okno.
- Na górze ekranu po prawej stronie kliknij pomarañczow± zak³adkê 'Advenced'. Przeniesiesz siê na stronê
'filters' - nic nie musisz tam robi├Ž, po prostu kliknij drug┬▒ zak┬│adk├¬ dalej o nazwie 'Forwarding'... i
wprowad┬╝ szczeg├│┬│y tak jak ja to zrobi┬│em poni┬┐ej. Oczywi┬Âcie z wyj┬▒tkiem adresu IP kt├│ry powiniene┬ zamieni├Ž na
ten kt├│ry zapami├¬ta┬│e┬Â.
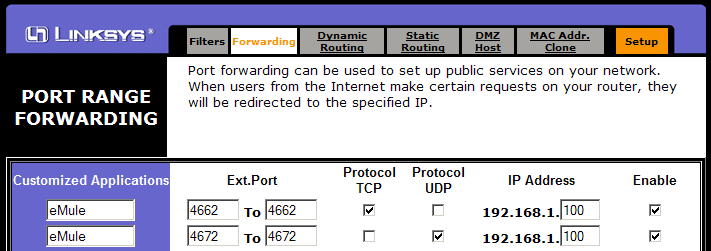
- Na dole strony znajduje si├¬ przycisk Apply - kliknij go by zachowa├Ž zmiany. Teraz Tw├│j router jest ustawiony
tak by przepuszcza³ przychodz±ce po³±czenia na porty 4662 i 4672 w Twoim komputerze. Zamknij przegl±darkê i
uruchom eMule. Wszystko powinno teraz dzia┬│a├Ž.
Konfiguracja z DHCP przez Port Triggering
- Otw├│rz swoj┬▒ przegl┬▒dark├¬ i wpisz adres routera (domy┬Âlnie 192.168.1.1). Podaj swoje has┬│o (domy┬Âlne
admin - zmie├▒ je!). Kliknij 'Advenced' potem 'Forward'.
- Na stronie przekierowywania odnajdziesz przycisk Port Triggering. Kliknij go i wprowad┬╝
konfiguracj├¬ podan┬▒ ni┬┐ej. Mo┬┐esz zignorowa├Ž wpis dotycz┬▒cy msn przy konfiguracji eMule.
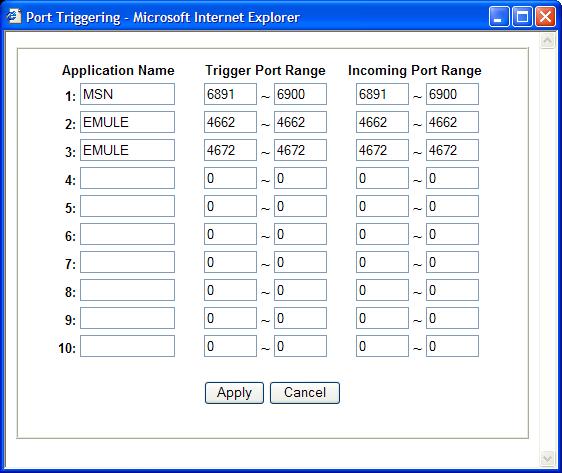
- Kliknij 'Apply'. To powinno pozwoli├Ž routerowi forwardowa├Ž pakiety eMule na Tw├│j komputer bez
potrzeby wprowadzania specyficznych adres├│w IP, zezwalaj┬▒c na DHCP lub wiele maszyn u┬┐ywaj┬▒cych eMule.
Wielka chwa┬│a dla Violator za jego wyczerpuj┬▒cy przewodnik.
Podziêkowania dla ThRaShErUk za Port Triggering how to.
|
